Report
Now we are in a new AWB websites with new style too. It has social network stuff for all of us. Well almost like facebook but this one also has a blog section. In facebook we had a notes.
So.. how to blog? for the content I think most of the people knows what he/she wants to write. but what I love about blog is, you can express your feeling / activities and stories to other. And you can do it through words / pictures or videos.
And blogging is always fun isn't it?
In this post, I would like to share some simple guides to blog in AWB blog site :
- From AWB home page, login with your id. After login, you can get the link to My blog in member login panel and then choose write a new entry.


Or another way you can go to your profile section and choose Blog menu in the panel.

- Now you will see my blog box to write your new entry. You can starting your new blog right away. As the default panel is the rich text visual editor.

- In editor panel you will find all the tools to help you to choose the style of your post. You can choose the format of your blog, choose a style for your list, indent or outdent, paragraph align, insert/image editor, paste from word button, and the last one is add read more.
- Now.. you can start write your article in the visual editor.
Paste from Word
You can also write your blog using regular editor such as Microsoft Word and copy/paste the text into the visual editor. IMPORTANT - Please follow below steps to copy/paste from Microsoft Word.
- Click the "Paste from Word" icon number 2 from the right side with microsoft word logo.
- Copy all your text from word and paste it in the new pop up editor.
- Sometimes at the top of the article you copy/pasted, a Microsoft document version code and number might appear in the visual editor. Please delete it.
- Click insert and voila our text have been copy and it will change all the font style to MyBlog default font.


Working with Image
Blogging without image must be boring. So to share your image, there are 2 ways to put your image in this blog.
- If your image is uploading somewhere else outside AWB such as in flickr, picasa or facebook you can put your image by choose and click insert/edit image icon ---> insert image url in general tab -----> click insert to insert your image to post.

- Uploading image to AWB website server. At the right side of my blog editor, choose Images & Documents --->choose Upload tab---> choose image from your computer ---> click upload. Image will also automatically insert to your post after uploading proses finished.

- After uploading, if it doesn't automatically inserting your image to post, you can also browse and choose from image/file that you upload at Images & Documents ---> choose Browse tab ----> choose your image

- After insert an image to your post, you can arrange the image appearance in your post by choose and click insert/edit image icon ---> choose appearance tab.

- In appearance tab, you can arrange the image alignment, by choosing Alignment column and then scroll down and choose the right alignment that you want to use in your post.

- Now you can also arrange the dimensions of your image as you wish by type the image size that you want for your post in appearance tab --- > dimensions column.
- You can also arrange the image and text appearance by inserting vertical space and horizontal space value. I usually use 5 or 10 as the space size. It will give a space between your image and text.
- In the last column you can choose a border value for your image, if you want to have one.
- After filling all the column you can click Update

In the image above I choose right alignment, dimensions 267 x 200 px, vertical space 10, horizontal space 10px and border value 3. And this is the result.

If we choose not to insert vertical and horizontal value, here the result of the proportion between image and text.

Now, you can see the different between both of them in you text editor. And it will be the result of your post lay out after you publish the article.
Insert a Link
- To insert a link, first you should block the word that will have a link to another webpage. And then click insert/edit link (the chain icon in editor). After that insert the url you want to link the word that you already choose in Link URL column.
- you can also choose a target, in which you want the link to open. Either in a new window or in the same windows. (you can ignore this part)
- Finally click Insert

- If you want to unlink the word you already make a link, just click the unlink icon (broken chain icon).
Add Read More
Well what is this icon means? This is the icon in the right side of this editor. It has function to divide your article into "a teaser" and the whole paragraph. You can add this "add read more" after your 1st or 2nd paragraph.

The result, you will shorten your article in Member blog page, and it will show "More" link that you can choose to read the full article.

If you don't use "add read more" you will see full post/article in Member blog section list.
Tags
In MyBlog, you can also insert a tag for your article. choose Tags in the right menu and insert your tag word. And click the green plus sign.
Tag is your keyword from your article that would help people to find what they looking for.

Sample Tags
Event: starparty, lecture, workshop, sidewalk, screening, astrophotography, exhibition, etc.
Location: (City, Country)
Publish Your Article
- Finally you can publish your article / post / blog now by choose Publish in Publishing options menu.
- You can also choose to publish your post right away or make a schedule for it by choose a date in Publish date
- Finally click Save and your article will be Publish.

Have fun and enjoy your blogging time
Contact
| Location: | Bandung, Jawa Barat Indonesia  |
|---|---|
| Website: | langitselatan.com |






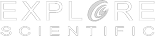
Comments