Report
To Get Started
1. To submit a blog report, you will need to log into your AWB User Account. Log in here
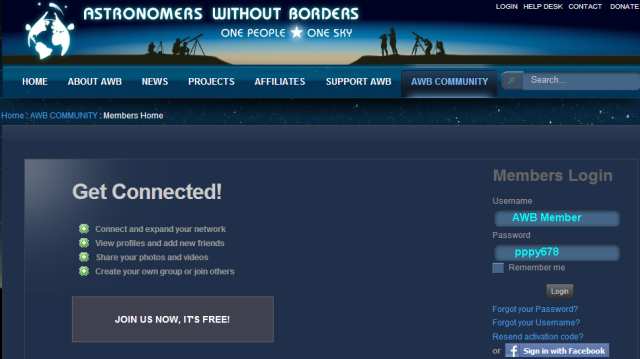 |
2. Once you have logged in, you will be presented with your Members Home Page, as seen below. Click on the Blog tag to start your new Blog report. |
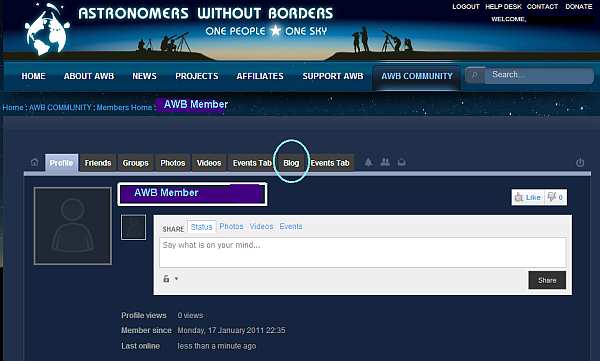 |
3. Fill in your Blog report. Be sure to assign any relevant tags to your report. This includes especially any tags you were instructed to use as part of a special project. |
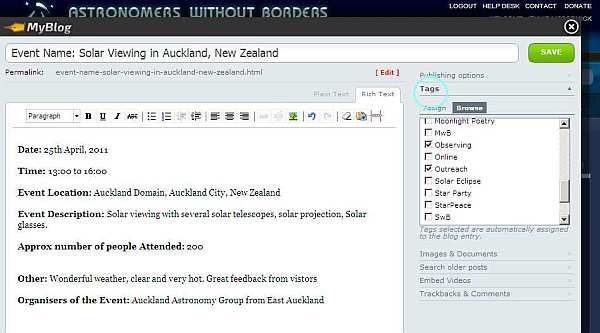 |
4. To upload an image to accompany your blog; (a) Click on the report where you want the image to be placed, see below (b) Click on IMAGE AND DOCUMENTS as shown below. (c) Click on BROWSE. This will allow you to search your hard drive for the image you would like to include. Keep the size of your image to around 500x500 pixels for ease of upload. |
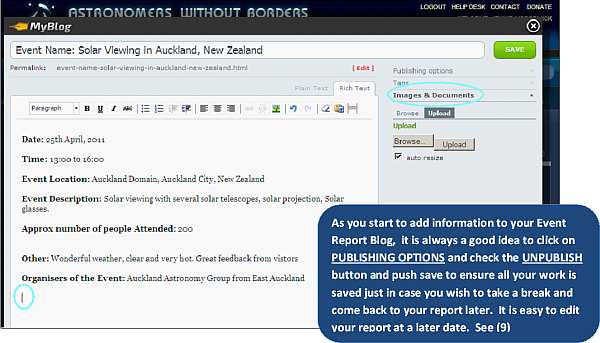 |
(d) Click on UPLOAD. If the upload is successful you will receive a message from the webpage. Click OK. Your image will now be displayed on your blog report. |
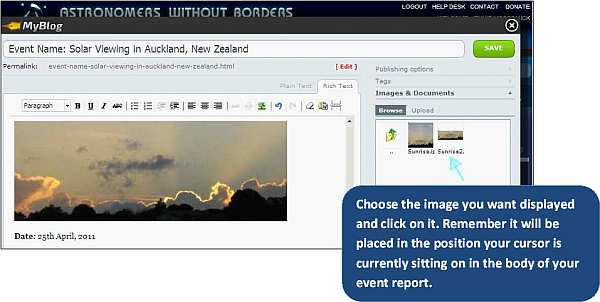 |
| (e) If the picture is positioned incorrectly, click on the image and push delete. Now place your cursor on your blog where you would like the picture displayed and click on the thumbnail image in the upload box on the right of the screen. You can upload as many images as you like and position them in your report blog. |
6. To embed a YouTube video clip, open EMBED VIDEOS on the right hand side of the screen as shown below. Now click where on your blog report you would like it positioned, click URL and type or paste in the YouTube URL. |
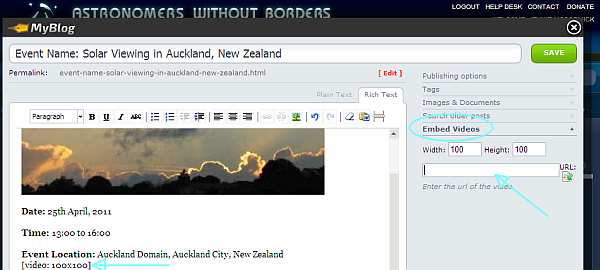 |
7. When you have finished your report and are ready to publish your blog move up to PUBLISHING OPTIONS (see below) and ensure that the publishing button is checked and push SAVE. Your blog report is now published, meaning it is live on the AWB site. |
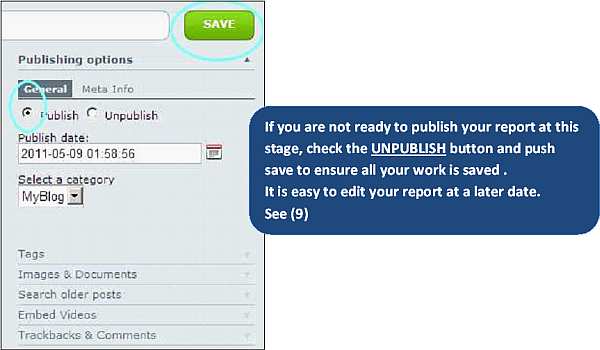 |
8. Once your blog report has been saved, you will be directed to your Member Blog Homepage as shown below. You will notice your newly published blog will be shown on this page. If you wish to EDIT or DELETE the report - click on the appropriate button. If editing, always remember to push the SAVE button once finished. |
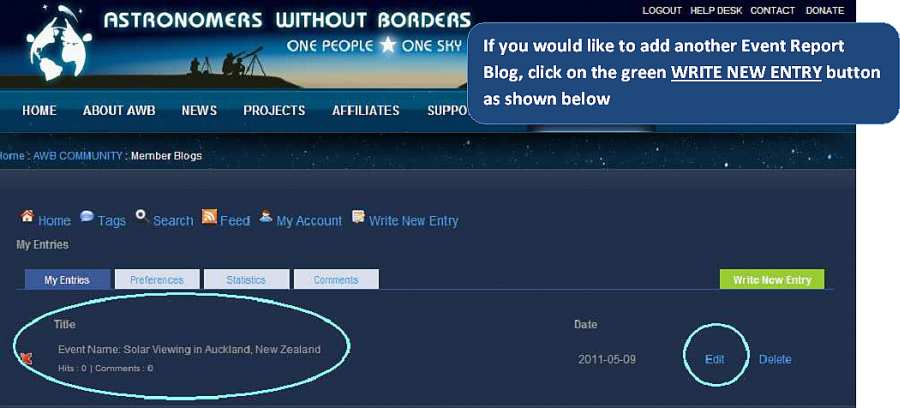 |
|
9. NOTES (b) We do not recommend pasting Tables into this editor. (c) You do not have to publish your report straight away to the live AWB website. Check UNPUBLISH in the Publishing Options tab. Your report will be saved in your Member Blog Home Page. Click edit and your report will open for you to finish, publish or delete. (d) You can upload as many images as you wish to add to your report. Please remember to keep them a sensible size. We suggest no larger than 500x500 pixels as the uploader will reject your images. (e) After publishing your first report you can publish other reports whenever you like. This can be done in the Member Blog Home Page by clicking on the Green tab WRITE NEW ENTRY, see image (8) If you require help with your blog please send an email to Thilina Heenatigala with the name of your blog entry and details of the problem you are having. |
My Recent Reports
Contact
| Location: | Pakuranga, Auckland New Zealand  |
|---|---|
| Website: | xtra.co.nz |






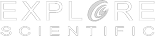
Comments